Windows 10 Startup Folder
Method 2: Opening Windows 10 Startup Folder. The method here is simpler than the former one. You don’t have to open File Explorer. All you have to do is opening the Run dialogue box. You can use Win key+ R as the shortcut to open Run box. In order to open the public startup folder, you need to enter the following command. Shell:common startup.
- In that article, I showed you how to use the Shell command to view the Applications folder in Windows 10. To do so, press Windows+R, type shell:AppsFolder in the Open text box, and press Enter. Fortunately, this technique of accessing the Applications folder fits in.
- I think the Startup Folder has existed since Windows 98. It’s still there in Win 10, usually at: c: users username AppData Roaming Microsoft Windows Start Menu Programs Start-up Instead of all the steps above, I used 3. Right-click on your VHD or VHDX file and choose Copy 2. Open the Start-up folder, listed above.
It is important to manage startup programs in Windows 10/8/7 that you do not need to start up every time your Windows boots. It is common for most programs to add themselves to the startup list as a result of which, your computer does tend to waste resources and perhaps make it run slow. This post shows you how to control, change, manage, disable Startup programs in Windows 10/8/7. Stop apps from opening or running at startup using Task Manager, WMIC, MSCONFIG, free startup manager software, etc.
Disable Startup programs in Windows 10
In Windows 7, you can use the System Configuration Utility or MSConfig to manage start-up applications. This tool allows us to disable or enable the startup items. To run this inbuilt utility, we type msconfig in start search and hit Enter. Under the Startup tab, you will be able to enable, disable or remove the startup entries.
Here under the Startup tab, one can uncheck an entry, if he or she does not want the item to start at every boot. Of course, one can only Enable or Disable the entries.
In Windows 10/8, things are a bit different. If you open msconfig or the System Configuration utility, under the Startup tab, you get to see this.
You have to click on the link to open the Task Manager. It is from the Task Manager interface that you can now disable, enable the startup items. You no longer need to open msconfig. Simply go ahead and open the Task Manager directly and manage your startup items under the Startup tab.
In Window 10 or Windows 8.1, to disable or manage startup programs, you have to open Task Manager and click on the Startup tab. Here you can see the list and right-click on any entry to Disable it.
Incidentally, in case you did not know, you can also use the Windows Management Instrumentation command-line or WMIC to see the list of startup programs in Windows. To do so, open a command prompt window.
Type wmicand hit Enter. Next, type startup and hit Enter.
You will see the list of programs that start with your Windows.
In Windows 10 you can now also manage Startup Apps via Windows 10 Settings.
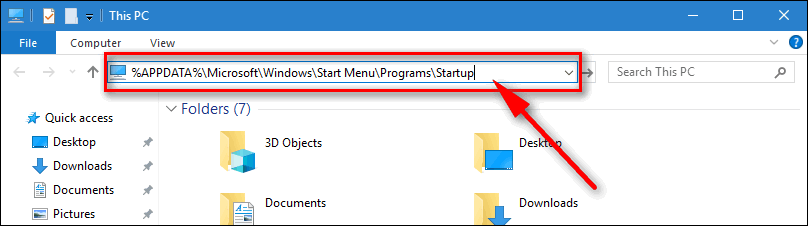
Free software to manage startup programs
There also several good freeware available. You might want to take a look at them:
- Starter startup manager program.
These freeware can help you manage your startup programs easily, and thereby make Windows start faster. The last two even let you add startup programs along with their launch parameters.
Also read:
- Disabled startups do not run after re-enabling them in Windows.
Related Posts:
I am trying to fix start menu damage after windows 10 install.
Currently, I removed all files from known locations of start menu files, but still have some entries in Start Menu.
Here is the proof folders are empty:
And here is the proof that I still have some entries in Main Menu:
What are all locations of Start Menu folders in Windows 10?
11 Answers
You can find it here :
which, in a standard installation, refer to
To me that includes all folders and files in the start screen.
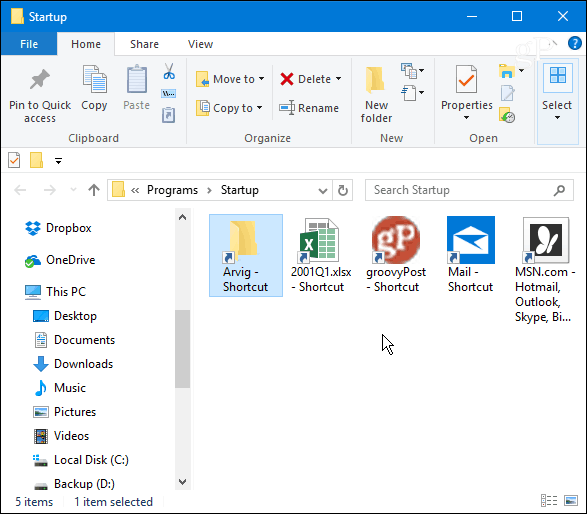
But maybe you installed programs, then uninstalled them- but the folders remained there hence the extra folders or files.
In my case all that was in that folder existed in the Start menu.
Since you're familiar with PowerShell, there are several possible solutions ..
And yes, I'm in Win 10:
Ask Windows (.NET to be specific) where the location is. This will resolve the correct location in case you, like me, moved your AppDataRoaming folder into a DropBox-like location.
PowerShell (As Admin):
Restart Windows after you run the command.
PowerShell (As Admin):
Restart Windows after you run the command.
PowerShell (As Admin):
You might get some errors (red text). Typically this is saying the .xml can't be found; just ignore it.
As previously linked in this thread, simply re-indexing your drive should cause the Start Menu DB to refresh. I would turn off indexing, then turn it all back on.
Turning off indexing deleted the indexing files in previous versions of Windows; I haven't tested this in Windows 10. If needed, you can manually delete the indexing files once indexing is turned off; might need to reboot after turning indexing off to release all open handles. The default location for the indexing files is: C:ProgramDataMicrosoftSearch
The folder you are looking for does not exist.
Windows 10's start menu uses a Microsoft proprietary database, there is no folder.
When you click 'All Programs' in the start menu, Windows shows all programs listed in it's start menu database. The database is populated with items from multiple locations as fixer1234 described, but ultimately it is the contents of the database that are shown and not any specific folder(s).
qasdfdsaqqasdfdsaqAlthough completely non-obvious, it is actually very simple.
Windows-R to open the run menu and type:
shell:programs. This opens the equivalent of C:Users<username>AppDataRoamingMicrosoftWindowsStart MenuPrograms
shell:common programs. This opens the equivalent of C:ProgramDataMicrosoftWindowsStart MenuPrograms
I personally use shell:startup a lot to open the folder where shortcuts are located for starting up automatically.
You can find the full list on the winhelponline site.
Jeroen RitmeijerJeroen RitmeijerI hate to burst any bubbles, but there is no database.There are 3 places to look -- but i am still looking for 1 more:Of course to find these you need to File Explorer view to show hidden and system files. If you can't do that you shouldn't be messing here.
This contains items pinned to the start menu - not the all programs list??????????????????????????????????? Who can answer this ???????????
This contains items loaded for specific usersC:Users(username)AppDataRoamingMicrosoftWindowsStart Menu

This contains items loaded for all usersC:ProgramDataMicrosoftWindowsStart Menu
This contains items pinned to the taskbar per userC:Users(username)AppDataRoamingMicrosoftInternet ExplorerQuick LaunchUser PinnedTaskBar
In Windows 10, I have not found a use for items inC:Users(username)AppDataRoamingMicrosoftInternet ExplorerQuick Launch . I guess you could add it as a new toolbar as done in Windows 7 and earlier but I see no point.
It's true that the (some say silly) proprietary binary Win10 StartMenu database is located at:
- Orthodox: %HOMEPATH%AppDataLocalTileDataLayerDatabase
But that's not the whole story (AFAICT).
There is a right (orthodox) side to the Windows 10 start menu (groups & tiles), and a left side (alphabetical words) .. where that left side comprises at least two components (user and global).
So that makes for three locations, if you consider both the alphabetical and orthodox portions of the Windows 10 Start Menu.
Left side (alphabetical app names):
- Global: %ProgramData%MicrosoftWindowsStart MenuPrograms
- User: %AppData%MicrosoftWindowsStart MenuPrograms
The orthodox (right side tiles) of the Win10 startmenu is the binary hive at:
- Orthodox: %HOMEPATH%AppDataLocalTileDataLayerDatabasevedatamodel.edb
Note that this orthodox tile-menu hive is of fixed 1024KB size (which likely explains the reputed limit of 500 entries) and fixed date (which likely indicates the purported secret things going on inside of Win10 that I can't myself explain but maybe others can explain).
As proof of concept, (as admin or another user) you can COPY the entire binary orthodox 'Database' hive, and then change your Windows 10 orthodox menus, and then copy back your archived orthodox hive, and you'd get your old menus back.
as per DodiNj answer, these are the 'source folders' for the Start Menu:
But.. I would also suggest to check if the same program is referenced by two shortcuts: in that case ONLY ONE ICON is displayed in the Start Menu, so you cannot see it in another folder. It seems you cannot have the same application twice in the Start Menu, even if you use links with different name or placed in different sub-folders. I had a similar issue, just leave one shortcut for one program.
Windows 10 Startup Folder Variable
The single proprietary multi-file binary Win10 StartMenu database is located at:%HOMEPATH%AppDataLocalTileDataLayerDatabase
Windows 10 Startup Folder Missing
Things being stored in some database is the silliest thing I've read. That's just not true. If you want to play around with your files and folders on the start menu, just go to this directory and you can adjust them as you like:
C:ProgramDataMicrosoftWindowsStart MenuPrograms
I searched the hard drive for the file (In my case it was bytefence.exe) Found and deleted it.
I reopened start menu programs and then tried to load the program.
Windows showed an error message asking me if I wanted to delete the shortcut because the file no longer existed, I answered Yes and the Start Menu removed the link automatically.
Hope it helps you old fogies like me who were looking for a directory to remove. lol
If you right click on some of the icons then you get an option to open file location.So I was looking for a way to add some useful shortcuts to the right of the menu.So I right clicked on 'Computer Info' under the 'System Tools' heading and opened its location (C:ProgramDataMicrosoftWindowsStart MenuPrograms).I then added a new shortcut in that folder (for mstsc.exe) and it then appeared under the 'System Tools' heading.You can then drag the shortcut to your preferred Heading if you want.
