Updating Generic Usb Hub
Generic usb hub drivers most updated driver version for Windows Vista Home Premium 2014: 31.5.2019: 281: 244: 100%-generic usb hub drivers free driver download for Windows Vista Business 2014: 27.5.2019: 358: 214: 100%-generic usb hub drivers original driver for Windows Vista Enterprise (Microsoft Windows NT 6.0.6000.0) 2014: 4.4.2019: 700: 602: 100%.
The Code 31 error is one of several Device Manager error codes. It's caused by any number of reasons that prevents Windows from loading the driver for the particular hardware device. Regardless of the root cause, troubleshooting an error Code 31 is pretty straightforward.

Generic Usb Hub Driver
As Microsoft provides drivers for most of the USB devices, you can directly download the Generic USB Hub driver from Windows to update. To do so: On your keyboard, press the Windows logo key and R at the same time to invoke the Run box. Type devmgmt.msc and click OK. Double click Universal Serial Bus controllers to expand the category. The Driver Update Tool – is a utility that contains more than 27 million official drivers for all hardware, including usb-root-hub (xhci) driver. This utility was recognized by many users all over the world as a modern, convenient alternative to manual updating of the drivers and also received a high rating from known computer publications.
If you see the Code 31 error on the Microsoft ISATAP adapter in Windows Vista, you can ignore the error. According to Microsoft, there is no actual issue.
The Code 31 error will almost always display in the following way:
Generic Usb Hub Problem
Details on Device Manager error codes like Code 31 are available in the Device Status area in the device's properties. See How to View a Device's Status in Device Manager for help.
Device Manager error codes are exclusive to Device Manager. If you see the Code 31 error elsewhere in Windows, chances are it's a system error code which you should not troubleshoot as a Device Manager issue.
The Code 31 error could apply to any hardware device in Device Manager, but most Code 31 errors appear on optical drives like CD and DVD drives.
Any of Microsoft's operating systems could experience a Code 31 Device Manager error including Windows 10, Windows 8, Windows 7, Windows Vista, Windows XP, and more.
How to Fix a Code 31 Error
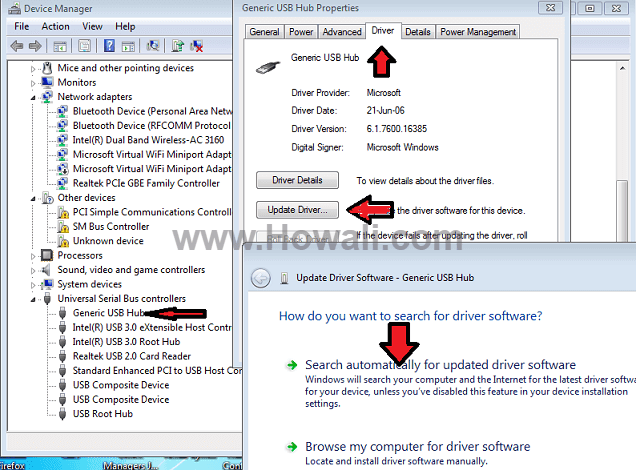
Restart your computer if you haven't done so already. There is always the remote possibility that the Code 31 error you're seeing was caused by some temporary issue with Device Manager. If so, a simple reboot might fix the Code 31.
Did you install a device or make a change in Device Manager just before the Code 31 error appeared? If so, it's possible that the change you made caused the Code 31 error.
Undo the change if you can, restart your PC, and then check again for the Code 31 error.
Depending on the changes you made, some solutions might include:
Removing or reconfiguring the newly installed device
Rolling back the driver to a version prior to your updates
Using System Restore to undo recent Device Manager related changes
Delete the UpperFilters and LowerFilters registry values. A common cause of Code 31 errors is the corruption of two registry values in the DVD/CD-ROM Drive Class registry key.
Deleting similar values in the Windows Registry could also be the solution to a Code 31 error that appears on a device other than a DVD or CD drive. The UpperFilters/LowerFilters tutorial linked above will show you exactly what you need to do.
Some users have had luck deleting the entire key that holds the UpperFilters and LowerFilters values. If deleting the specific values doesn't fix the Code 31 error, try backing up the key you identify in that tutorial above, and then delete the key, reboot, import the key from the backup, and reboot again.
Update the drivers for the device. Installing the latest manufacturer supplied drivers for a device with the Code 31 error is a likely fix for this problem.
Reinstall the Microsoft ISATAP network adapter if the Code 31 error is related to the MS ISATAP adapter not working properly.
To do this, open Device Manager and navigate to the Action > Add legacy hardware screen. Start the wizard and select Install the hardware that I manually select from a list (Advanced). Click through the steps and choose Network adapters > Microsoft > Microsoft ISATAP Adapter from the list.
Replace the hardware. As a last resort, you might need to replace the hardware that has the Code 31 error.
It's also possible that the device is not compatible with this version of Windows. You can check the Windows HCL to be sure.
If you're convinced that hardware isn't the cause of this particular Code 31 error, you could try a repair install of Windows. If that doesn't work, try a clean install of Windows. We don't recommend doing either of those before you try replacing the hardware, but you may have to give them a shot if you're out of other options.
Please let us know if you've fixed a Code 31 error using a method that we don't have above. We'd like to keep this page as updated as possible.
Need More Help?

If you're not interested in fixing this Code 31 problem yourself, see How Do I Get My Computer Fixed? for a full list of your support options, plus help with everything along the way like figuring out repair costs, getting your files off, choosing a repair service, and a whole lot more.