How To Highlight Files In Windows 10
Nov 21, 2017 You can also all the files and folders in the particular folder at once. For that, launch the File Explorer by pressing WIN + E. Under Home tab click on the option named as Select all. For the same thing, you can also press CTRL+A keyboard keys. Most of the users take help of these ways to select multiple files in Windows 10. I'd like to save a file in a way that highlights the file name in Windows Explorer. For example, so that the name appers in in bold, color, or underline. Does Windows XP provide any way to do this? Alternatively, are there any special characters that Windows allows in file names so a file name will stand out in a list in Windows Explorer?
- How To Highlight Files In Windows 10 Without Homegroup
- How To Highlight Files In Windows 10 Explorer
- Highlight File Name In Explorer Windows 10
Although many things can be done in the simplest ways, it interests and even benefits us to discover and learn some new approaches. We all know how to rename a file or folder under Windows. All we need to do is to right-click on the file/folder and select Rename. Actually, there are some other methods to do that. This post shows you three ways to rename a file in Windows 10.
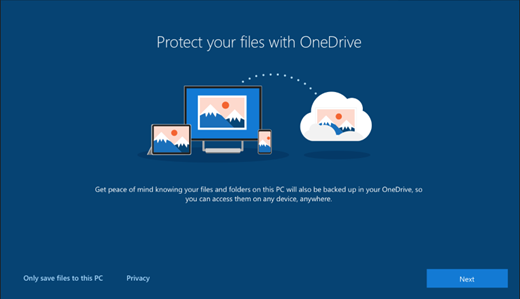
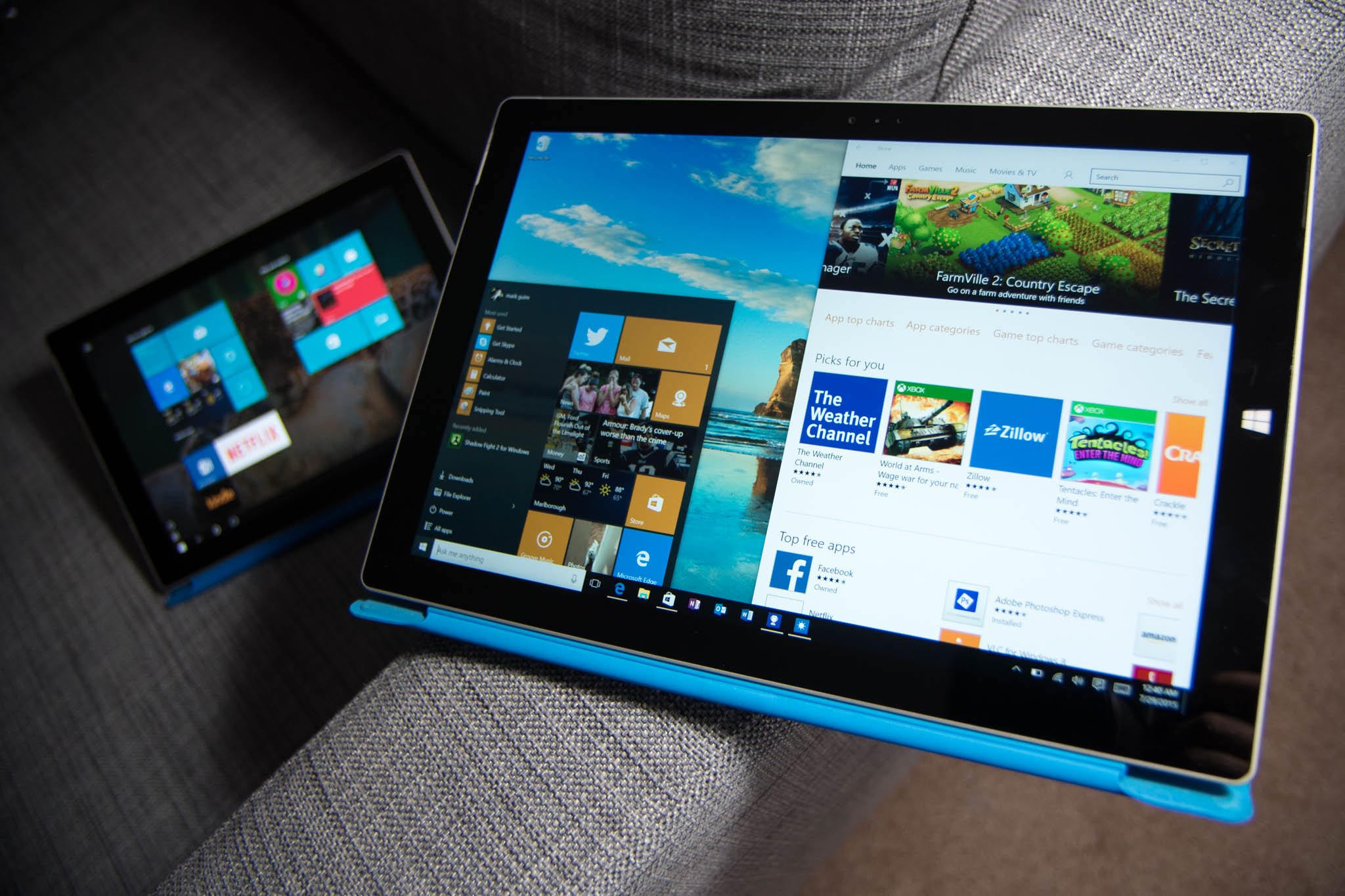
Way 1: Rename a file in Windows 10 File Explorer
It is the most common and straightforward way to rename a file or folder in File Explorer. You can do that with any of the three means as shown below.
- Click the file you want to rename to select it, click it again to make its name editable, then type a new name and press the Enter key to confirm that. The interval between the two clicks should be more than one second, just in case that you double-click the file to open it instead of selecting it.
- Click the file you want to rename to select it and press the F2 key on your keyboard to make its name editable. Then type a new name and press Enter.
- Right-click on the file, select Rename from the context menu and then type a new name and press Enter.
Way 2: Rename a file using Command Prompt in Windows 10
How To Highlight Files In Windows 10 Without Homegroup
You may not use this way often, but you can get to know how it works.
Step 1: Open the folder that contains the file you want to rename.
Step 2: Click the file to select it. Click the File tab, point to the Open Command Prompt option from the menu, and then click Open Command Prompt.

Step 3: After the Command Prompt window opens, type in ren 'current_filename.ext' 'new_filename.ext' and press the Enter key. The .ext is the file name extension.
Way 3: Rename a file with Windows PowerShell
Step 1: Open the folder that contains the file you want to rename.
Step 2: Select the file you want to rename, click the File tab, point to the Open Windows PowerShell option, and then click Open Windows PowerShell.
Step 3: After the Windows PowerShell window opens, type rename-item 'current_filename.ext' 'new_filename.ext', and press Enter.
Related Articles
- 2 Ways to Rename Multiple Files at Once in Windows 10
- How to Show Hidden Files or Folders in Windows 10
- How to Show or Hide File Name Extension in Windows 10
- Change File Extension for One or Multiple Files in Windows 10
How to change highlighting color on folder selection windows 10 in file explorer?
I can't see the pale highlight...how can I change that?
Run5k2 Answers
With the high contrast settings turned ON, you have four options:Default colors of each mode are kinda crazy but one can personalize those to a certain extent.
- High contrast #1
- High contrast #2
- High contrast blackand
- High contrast white (the one I chose;it has a nice punchy color to highlight selected files)
How To Highlight Files In Windows 10 Explorer
ScottReduce the contrast of your screen. That is what I did to improve the appearance. For me the contrast was set to 100% and as I reduced it to around 70% , it looked ok.