Does Disabling Touch Screen Save Battery
It’s no secret that as the usage of a laptop increases, its battery life diminishes. While there has been some development in the type of batteries, battery life is something which users continue to complain about.
Obviously, the type of operating system has a lot to do with the battery performance. The newer operating systems, like Windows 7 are rich in graphics and hence consume more battery.
This article talks about some useful tips and techniques to extend your Windows laptop’s battery life. Mind you, it does mean doing away with certain nice appearance related features. But if you are a performance freak, it shouldn’t bother you.
How to extend your Android’s phone battery life. If you really want to save your phone’s battery life. Since your screen is the biggest enemy to your battery, keeping it off as.
The tips are written with Windows Vista/7 in mind but most of them are general techniques and should work in all kinds of laptops.
1. Decrease the screen brightness
More the screen brightness, more the battery consumed by your laptop. To decrease it, click on the battery icon on the system tray and select “More power options”.
Power options window will open, move the screen brightness (given at the bottom) slider to left. Note that working with less screen brightness is also good for your eyes.
2. Avoid using screensavers
You left your PC for sometime without any activity. Screensaver starts playing after some time. It consumes the battery so it is better to turn it off.
Right click on your desktop and select Personalize.
Now on the bottom right, click on “Screen Saver”.
Click on Screen Saver drop down and select “None”. Click OK.
3. Defrag from time to time
Defragmentation makes your hard drive more efficient which results in a fast hard drive and hence less battery consumption. You can defrag your hard disk using Windows inbuilt Disk defragmenter or using external tool such as Defraggler.
To use Windows Disk Defragmenter, click on “Start” button and type “Disk defragmenter” (without quotes) in the search box and press Enter key.
Disk defragmenter window will appear. Now click on “Configure schedule” to schedule the defragmentation process.
Now select the frequency, day, time and disks from the given drop downs and press OK.
4. Disable unnecessary startup applications
Some applications unnecessarily get added on the startup menu thereby increasing system’s booting time. For example programs like Adobe reader, Zune, iTunes and Google desktop search start by default and keep running in the background.
You can use Msconfig to stop unnecessary Windows programs from starting up automatically.
5. Remove external USB devices
USB devices are known to drain the battery. If any USB device ( external hard drive, pen drive, mouse), memory card, iPod or iPhone is connected and you are not using it, then remove it.
6. Add more RAM
Does Disabling Touch Screen Save Battery On Iphone
Windows comes with virtual memory feature in which it uses hard disk memory when it runs out of RAM. This feature ultimately results in usage of hard disk and load on laptop battery. To avoid this you should increase your RAM according to your requirement.
7. Avoid running CD/DVD
If you are running your laptop on battery then avoid using CD/DVD because it draws more battery power. It’s better to rip DVD and then watch it when the laptop’s on battery.
8. Sleep is good, but hibernation is better
Standby or sleep state which is also known as power saving state is a nice feature which lets you bring your computer to idle state. You can quickly resume your work anytime by pressing keys of your computer. It uses a small amount of power while its in the sleep state.
It is advisable to use hibernate mode instead of sleep because sleep consumes slight power in comparison to hibernate which consumes no power, saves all your work and resumes from where you stopped it.
9. Optimize the power option
Power option in Windows has different settings to save battery life. To go to power option, click on battery icon in the system tray and select power option.
Now click on “Change power settings”.
Here you can decide when your computer will dim the display or when it turns off the display while it is on battery. Also you can decide the time after which it will go to the sleep state.
You can also make use of “Advanced power settings”. Click on the link given below (see the screenshot).
On advanced power window you will find many options to optimize your laptop for a better battery life. For example you can pause the slide show when it is running on battery.
Note: It is advisable not to play with settings if you don’t know what you are doing. It might result in unnecessary issues with your laptop.
10. Keep the laptop at a cool place
This is a no-brainer. If the laptop’s kept in a room with low temperature, its fan will have to do less work to dissipate the heat. That’ll put less load on the battery and hence prolong its life.
11. Screen resolution
Low screen resolution consumes less battery in comparison to high screen resolution. To change the resolution right click on desktop and select “Screen resolution”. Windows Vista users can find this option under “Personalize”.
Now move the slider down to decrease the screen resolution. You can also choose from the drop down option.
12. Disable Aero feature
Aero feature is responsible for translucent glass design and attractive window colors. Turning it off saves your battery resources. Right click on your desktop and select “Personalize”. Now click on “Window color” at the bottom.
Uncheck the box next to “Enable transparency”. Download winning eleven 8 pc full version.
13. Switch off Wireless
If you are not connected with any wireless network then it is better to switch off wireless. Most of the laptops have a wireless switch that let you quickly turn it off.
14. Adjust Visual Effects
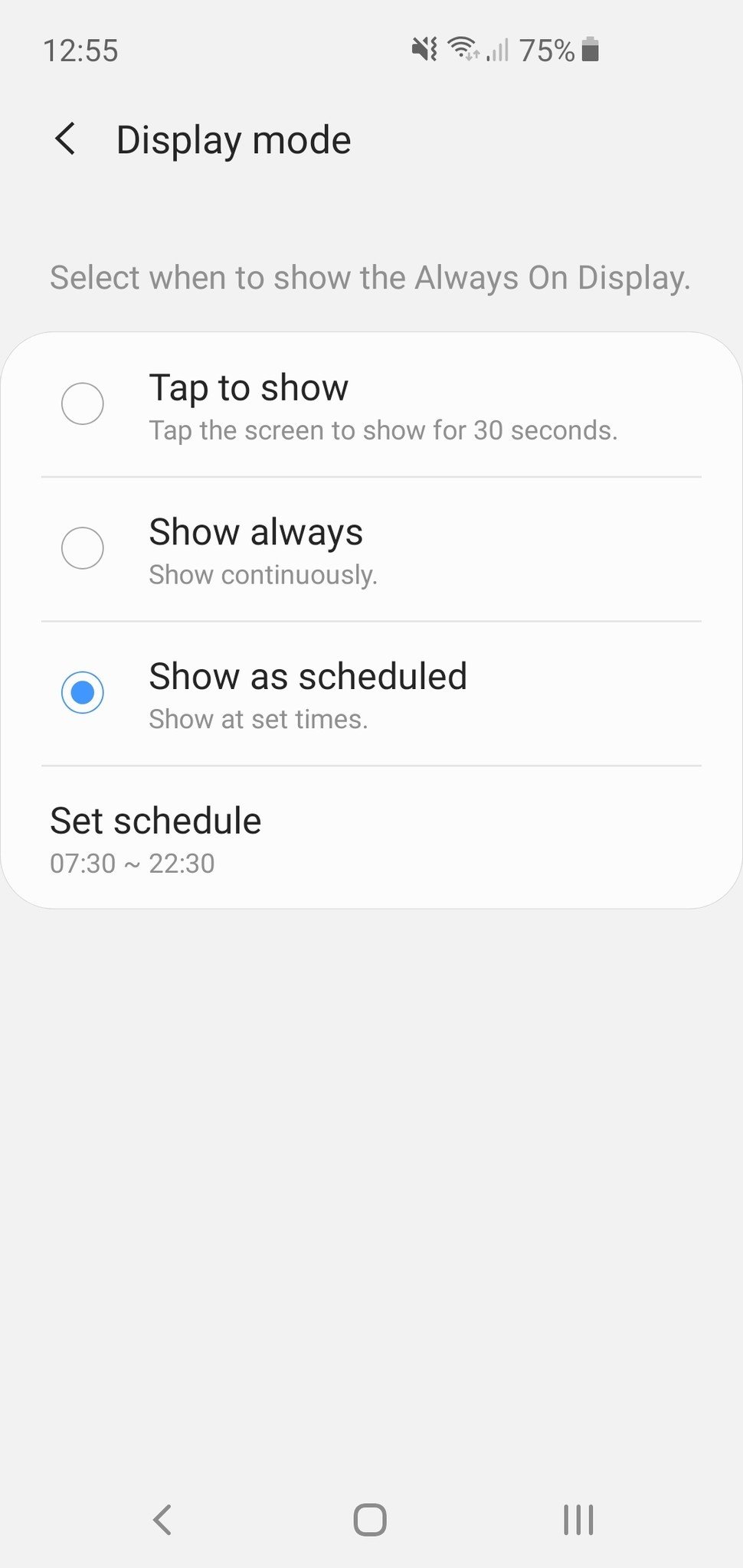
Visual effects also consume battery power so it is a good idea to switch it to best performance setting. Type “adjust performance” and press “Enter”.
In performance options window, go to “Visual Effects” tab. Now select the option “Adjust for best performance”. It will turn off all the effects that enhance the visual performance of your PC.
15. Disable search Index
It’s better idea to disable search index feature in Windows. You can use programs like Ultrasearch as its alternative.
Click on “Start” button and type indexing options in the search box. Press “Enter” key.
Now click on Modify.
Here you have to uncheck all the given boxes so that Windows can’t perform extra work to index all the files at these locations.
16. Turn off Scheduled tasks
If you have scheduled a task on your laptop to start automatically at a specific time then you have to take care that your task won’t occur at a time when your laptop is running on battery.
To see the scheduled tasks and time when they occur, click on Start button and type Task scheduler in the search box. Press Enter. It will open the task scheduler window.
17. Get your laptop’s vent cleaned
Dust causes your laptop vents to close which results in blockage of area from where the heat is released. It causes more heat and more work load on fan. To avoid it, get them cleaned at frequent intervals.
Note: Don’t try to open the screws yourself and cleaning it. Take it to the service centre and they will take better care of it.
So those were some tips that could help you extend your laptop’s battery life. Let us know what you think of them, and share other tips, that we might have missed, in the comments.
Of course we don’t recommend following each and every tip mentioned because it does involve compromising on a lot of visual and other features. So pick and choose, and follow the steps which don’t affect your work.

Disabling Touch Keyboard
Oh, there’s one more tip if you want really long battery life – get a netbook. 🙂
 Also See#battery #laptop
Also See#battery #laptop Did You Know
You can see the remaining charge of your Apple AirPods on the battery widget of your iPhone.